The Address tool is designed to:
-
-
search for a place on the map: after entering the address, the map is moved to the specified place;
-
-
address definition: double-clicking on any point in a special window displays the address information for the specified location.
Select Tools –> Address on the menu to make use of the tool.
The default provider for address information is Google Maps. Though you can choose another source (depending on maps activated and their support): Google, Yandex, Visicom, Luxena, what3words, etc. (see Map Source).
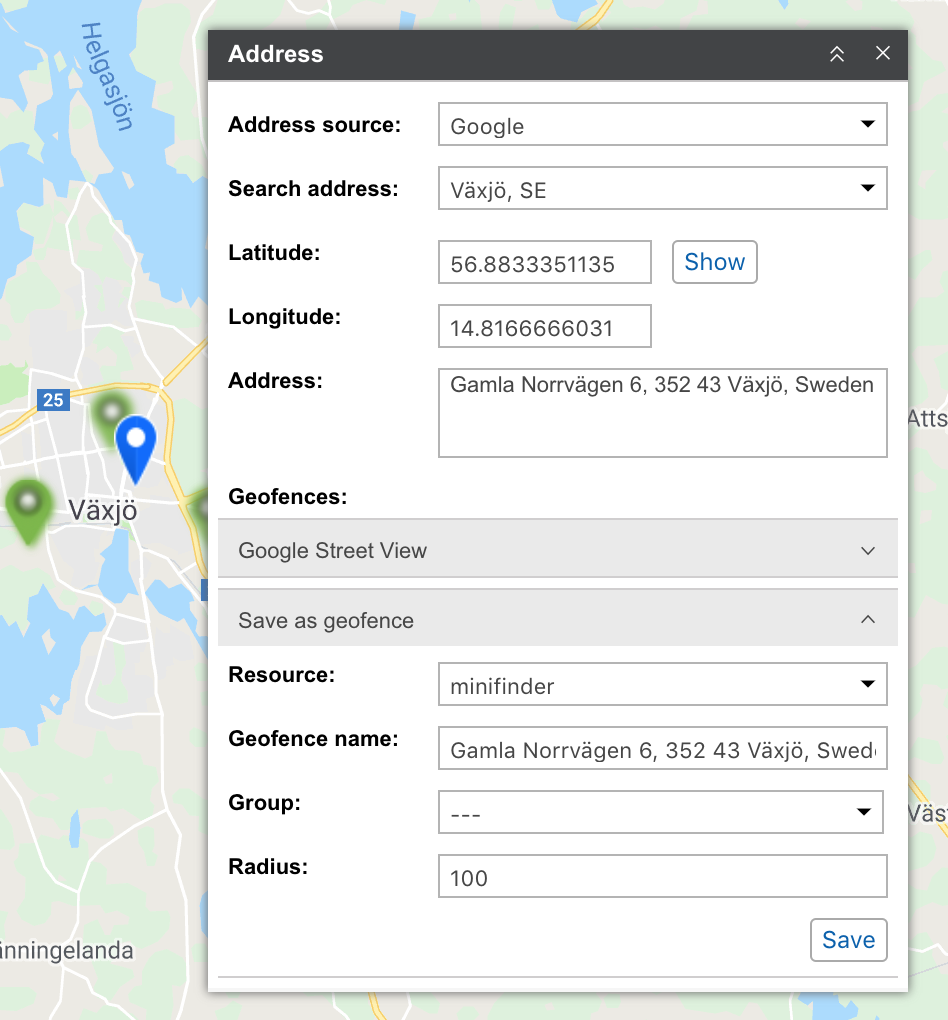
If City parameter is set in the User Settings, then when the address tool is loaded, this city is selected by default, and you only have to enter the street and the house.
Search by Address
![]() Start entering address details into the Search address field and choose the appropriate matching from the appeared address list. If nothing is found try to rephrase your request. A found place is indicated on the map with the blue marker.
Start entering address details into the Search address field and choose the appropriate matching from the appeared address list. If nothing is found try to rephrase your request. A found place is indicated on the map with the blue marker.
The window of the Address instrument displays such information as coordinates and address (if available). If the location gets into any geofences, their list is displayed in the Geofences field (the square with its color is displayed to the left of the geofence name), indicating the distance to them (if the Distance from unit to geofence option is activated).
If you have moved the map or scaled it, you can reset changes pushing the Show button.
Address Detection
Double-click the point on the map whose address you want to receive. After that, the latitude, longitude and address of the specified point appear in the corresponding fields of the Address tool. The dot itself will be indicated on the map with a blue marker. If this place falls within the scope of some geozones, then their list is displayed in the Geozones field (the square with its color is displayed to the left of the geofence name), indicating the distance to them (if the Geozone search radius option is activated).
The address can also be determined by coordinates. Enter the latitude and longitude in degrees and degrees from the degree (they need to be separated by a dot) and click Show. The map will be centered around this place, and it will be marked with a marker. The available address information and geozones will also be shown.
To know address of a point on the map, just double-click on it. See the address and coordinates in the instrument’s window. If it gets into any geofences, they will be listed below.
It is possible also to detect address by coordinates. Input latitude and longitude in grades and fractions (they should be separated by a dot) and push the Show button. The map will be centered at this point.
Save as Geofence
The found place can be saved as a circle-shaped geofence. To do so, there is the Save as geofence section at the bottom of the Address window. Unfold the section by clicking on it. Here the following parameters are indicated: resource (can be chosen from the dropdown list), geofence name, group (to include the geofence in an existing group) and radius.
To save the geofence, click the corresponding button. The saved geofence becomes available for viewing and editing on the Geofences tab.
