To add a table to the report template, click the New Table button on the Contents tab of its properties.
In the New table dialog, specify the name and type.

Columns Selection
The set of available table types differs depending on the selected type of the report template. The list of tables and their description are presented in the chapters below.
Each type of the table has its own set of columns which can be included in it. The list of available ones is shown on the Columns tab after selecting the type of table. To quickly find the required one, you can use dynamic filter. Select the ones you want to see in the report. To select all the columns, press the Ctrl button and click on any unselected column. Removing a selection from all the columns works in the same way. Identical principle is used in the settings of the reports, where geofences, events, etc. should be selected.
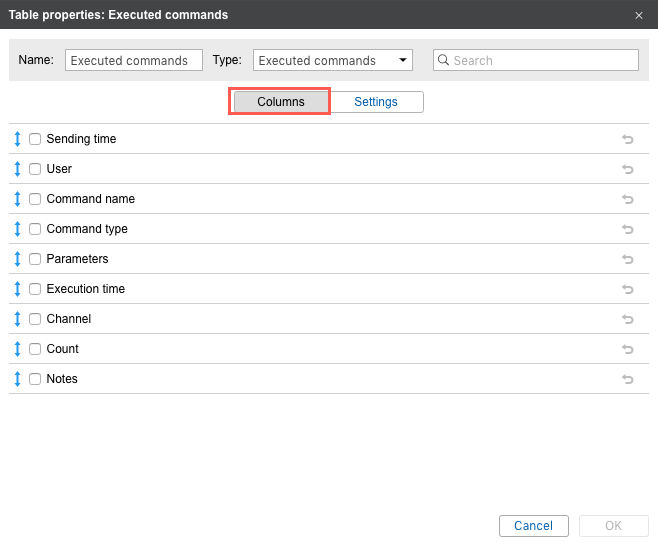
To change the name of the column, click on it with the left button and edit the text. To return the original name of the column, press the Default button ![]() (the button is inactive if the name has not been changed).
(the button is inactive if the name has not been changed).
What is more, the order of the columns can be changed as well. To do this, drag the icon of the double arrow ![]() , located to the left of the name of the desired column, up or down.
, located to the left of the name of the desired column, up or down.
Some alternative types of reports are available as apps:
-
- iDriveSafe — evaluation of the quality of driving;
-
- Driving Logbook — a tax report that defines the actual use of the company car for personal or business purposes (based on the trips report);
- Dashboard — presentation of key indicators of fleet efficiency in a graphical form.
Any number of tables can be added to the template, and the same table can be added to the report several times with different column configurations, data grouping settings, etc.
Calculator
The calculator is available in the Trips, Engine Hours, Orders and Summary tables. It allows to add custom columns to them. To the left of the column names, indices in the C0, C1, C2 … CN format are indicated. Indices do not change regardless of the position of the column in the list.
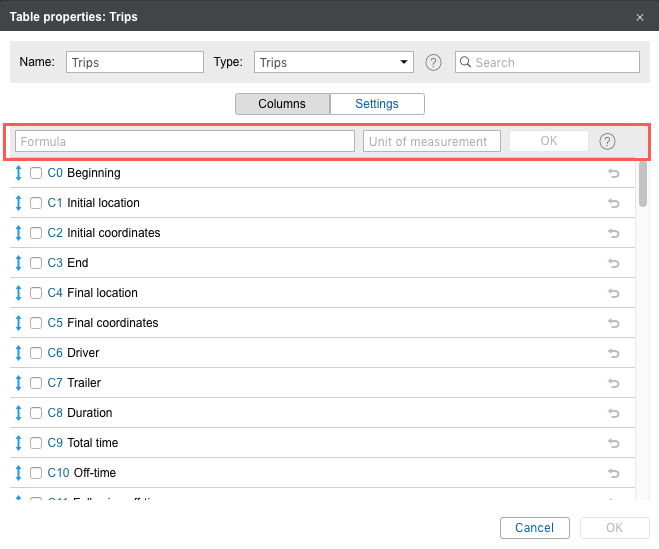
To add an arbitrary column to the table, enter the calculation formula in the Formula field. To do this, you can use:
-
- indeces of the columns of the table — you can enter them manually or click on the required ones in the list of available columns;
-
- parameters of the unit: rcoef — consumption by rates, dehr — standard hourly rate, mcoef – mileage coefficient;
-
- constants (for example, const2/5);
- mathematical operations +, -, *, / and () to indicate their priority.
Thus, the formula can, for example, be as follows (C1 + C2 + C7)*const1.5/rcoef.
Specify the unit of measurement in the next field (up to 10 characters) and click OK. The custom column automatically goes to the top of the list, however, if necessary, its position can be changed in the standard way. Such columns differ from the rest by the absence of an index and the background of a blue color.

To edit the name, formula, or units of measurement for the created column, click in the desired field with the left mouse button and make the required changes. Click anywhere in the dialog to confirm the changes.
Table Settings
For each table, in addition to selecting columns, there are additional settings, located in the same-name tab.
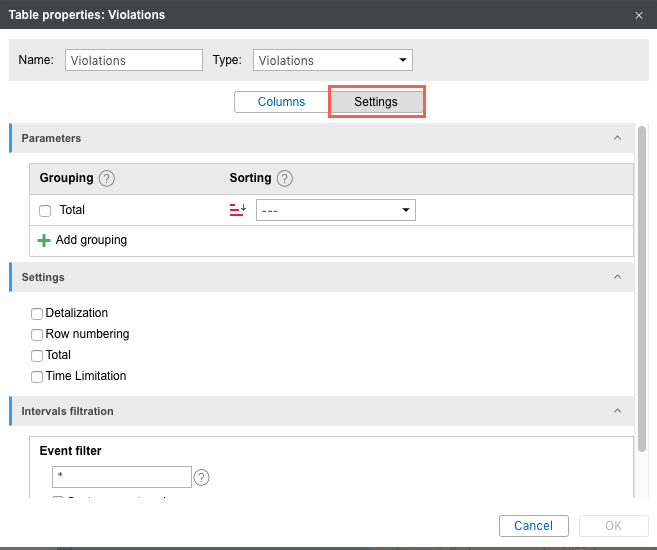
The tab is divided into three sections:
