The Monitoring panel displays the work list of units and gives access to the basic features connected with tracking.
The work list can contain either all units available to the current user or just some of them. Units can be easily added and removed from the work list, which does not lead to their removal from the system. Here you can find more information on how to manage the work list.
Near the name of each unit can be a number of buttons and signs that allow you to estimate the state of the unit or perform some kind of action on it. The choice of signs and buttons to be displayed in the Monitoring panel can be adjusted. These columns can also be used to sort units in the work list.
To open ‘Monitoring’ panel, choose a corresponding name in the top panel or click on the necessary item in the main menu customizer.
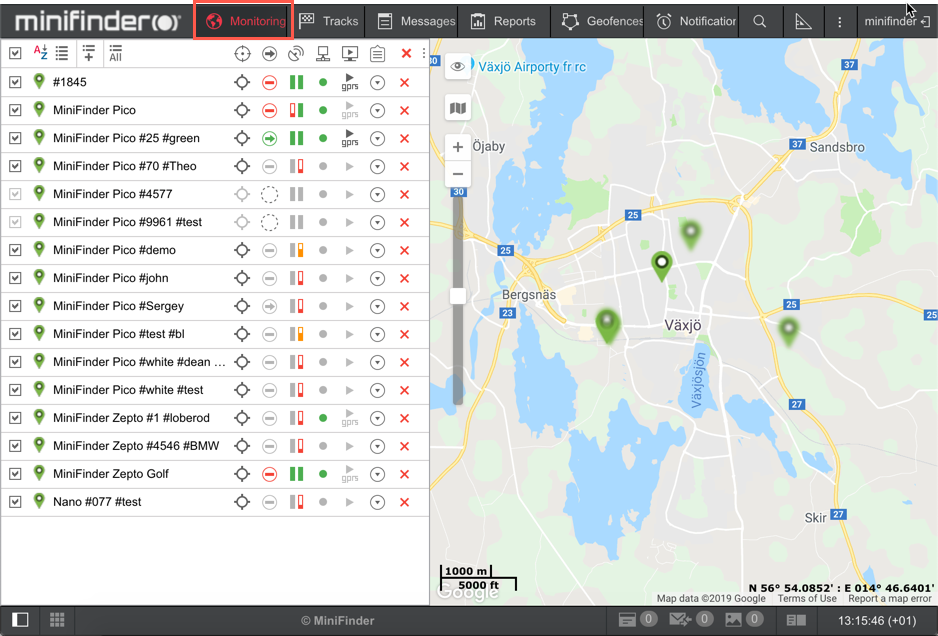
To locate a unit on the map, click on its name in the work list. The map centers on this unit. However, the scale of the map remains the same.
The map displays only those units that are checked in the first column of the work list. You can mark all the units at the same time, checking the box in the top left corner of the list. Remove this checkbox to to remove unit icons from the map. Units will be visible on the map only if the corresponding layer is activated.
![]() Note that in order for units to be displayed on the map, you should check if the corresponding layer is active.
Note that in order for units to be displayed on the map, you should check if the corresponding layer is active.
Units are visible on the map only when they fall into the visibility zone. You can move and zoom the map according to your needs.
However, if Show unit icons at map borders is selected in User Settings, in case a unit leaves the visible area of the map, its icon is displayed on the edge of the map. Click on the icon to move to the unit on the map.
In order not to lose the current location of the unit on the map, enable the Watch unit on map feature. The units marked in this column are always visible on the map. When a new message arrives from such units, the map is automatically scaled so that all these units are in sight.
