Enter the service URL into the address line of your browser.
On the login page, enter your username and password. Note that the characters used in these fields are case sensitive. Afterwards choose the interface language. If you want, you can change it at any time after logging in (in the user settings).
After all the necessary fields are indicated, click Enter.
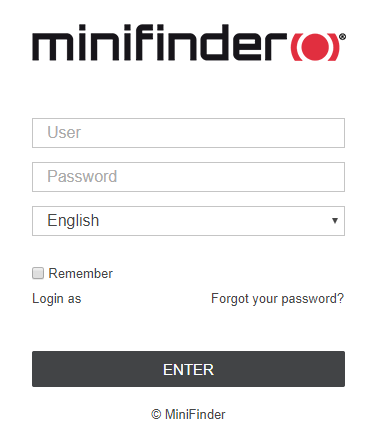
If you use a personal computer, you can additionally check the Remember box. In this case, the next time you enter the system you will not be asked to input your login and password again. Moreover, this checkbox is necessary to automatically enter the system in case of losing the session. It should be noted that this option is limited to 30 days. Also, the box becomes unchecked when you exit the system.
For an account with two-factor authentication enabled, in addition to the password, you must enter a verification code, which is sent to the e-mail or via SMS (the code is vaild for 5 minutes). If the login did not occur and the entered code became red, then it was entered incorrectly. If you enter the wrong code repeatedly, the login will be temporarily blocked.
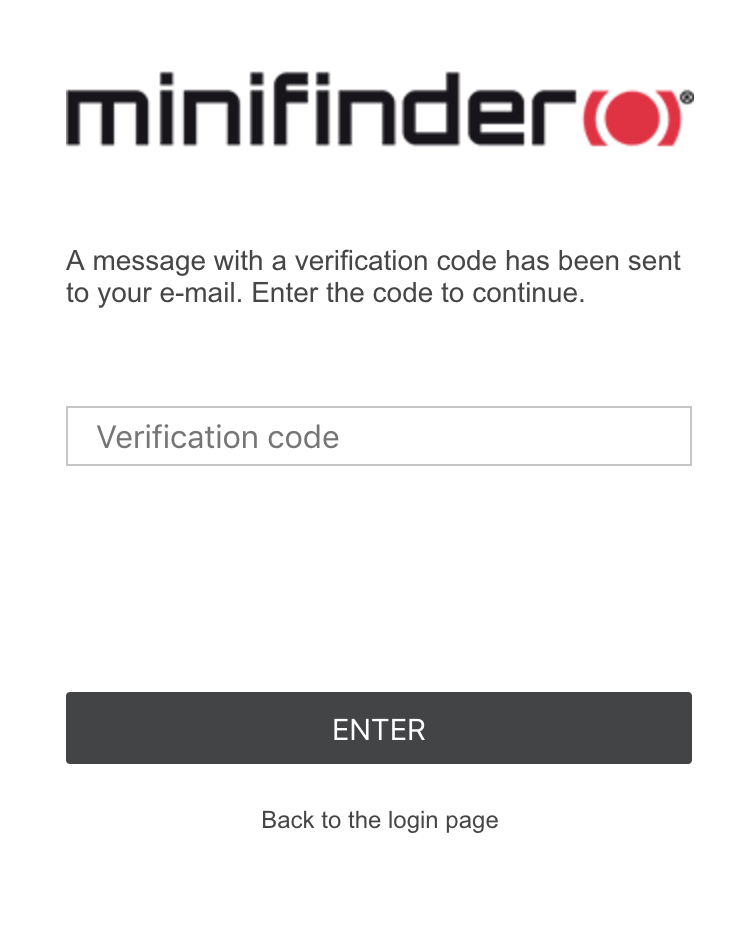
![]() Note.
Note.
If the current time is displayed in red and in the middle of the screen you can see a warning message (Unable to connect to the server. The page will be reloaded automatically when connection is restored), then there is no connection to the server for more than two minutes. This can be caused by the Internet connection failure or some internal system problems. After the connection is restored the message disappears automatically, and the system continues its work. If the connection to the server is lost for 5 minutes and more, the session will be finished. However, when the connection with the server is restored, the user automatically logs in to the login page.
A quick login without entering (or even knowing) a user name and password is possible, provided that there is an active session available. Then URL-link should contain the sid parameter, e.g., http://go.minifinder.com/?sid=3086417ea744b0dbb85202cebe3ff134. Note that the input must be from the same IP address. However, be careful giving away such links, as, while the session is active, anyone who has this link can log into the system and perform different actions allowed to that user. To abort the current session, just exit the system (press Logout).
Getting a New Password
If you have already registered in the system but forgot the password, please, follow the Forgot your password? link. There you will be asked to enter your user name and e-mail address. Then press the Reset password button. A link to the page containing your new password will be sent to you. Follow this link to get your new password.
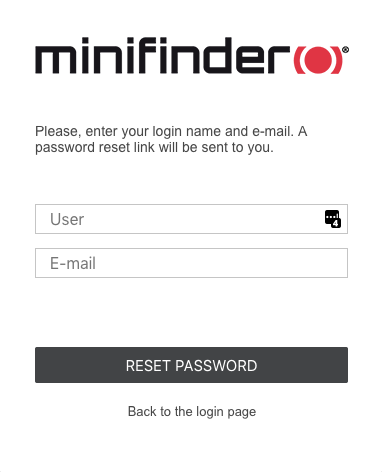
If you have pressed Forgot your password? by accident, just ignore the e-mail with a password reset link and use your previous login and password. If you still follow this link, you will have to use a new password.
Password Change
The current password for the user you logged in as can be changed in the Security tab of the User Settings dialog. However, not all users are allowed to do this. Contact your service administrator for more information.
Login as Another User
User impersonation allows you to access and operate as if you were logged in as another (subordinate) user. To impersonate, you need to have the Act as given user access right towards the user.
If you would like to log in as another user from the authorization page, you need to enter your username and password and then click on the Login as caption and enter the name of the user in the appeared window. When you are logged in as another user, you can see only those items that are available to this user and perform actions allowed to this user. Note that the login history is kept in the account of the user under whose name the system has been entered.
You can switch to another user even after entering the system. However, in this case the login is not saved in the user’s history. To switch it, click on the icon (the door with the arrow) to the right of the username. Afterwards, the dialog containing two columns (a user name and an account name) is opened. Users-creators of accounts are marked with the icon ![]() to the left of their names. Click on the name of the required user to authorize in the current tab, or click on the icon at the end of the line to open the page in a new tab. For the search convenience, it is possible to use the dynamic search. The search can be filtered by users or accounts. This is regulated by the filter in the upper left corner of the window.
to the left of their names. Click on the name of the required user to authorize in the current tab, or click on the icon at the end of the line to open the page in a new tab. For the search convenience, it is possible to use the dynamic search. The search can be filtered by users or accounts. This is regulated by the filter in the upper left corner of the window.
There is also an alternative way to log in as another user. Go to the Users panel, where each user has a special button for logging in under his name. If you do not have enough access privileges, the button is disabled.
After authorization as another user, the user name is written in brackets to the right of the main one (in the right corner of the Top panel). To switch back to the main user, click on the icon (door with arrow) to the right of the name, and confirm your action by pressing OK in the appeared window.
